弓道wikiは誰でも、気軽に、自由に、編集できる閲覧者参加型の、弓道に関するいろいろ辞典です。弓道wikiを編集するためには、アカウントの作成が必要です。
ここでは弓道wikiを編集するにあたっての、基本的な操作方法の説明や、実際に投稿するときの例を紹介していきます。
目次
基本的な操作方法
まずはアカウントの作成方法等の、記事を編集する前に必要な操作方法についてです。
アカウントの作成
弓道wikiを編集するにはアカウントが必要となります。アカウント作成に必要なものはメールアドレスのみです。
さっそくアカウントの作り方を説明していきます。
①サイト右下の編集メニューより「登録」よりアカウント作成画面へ。
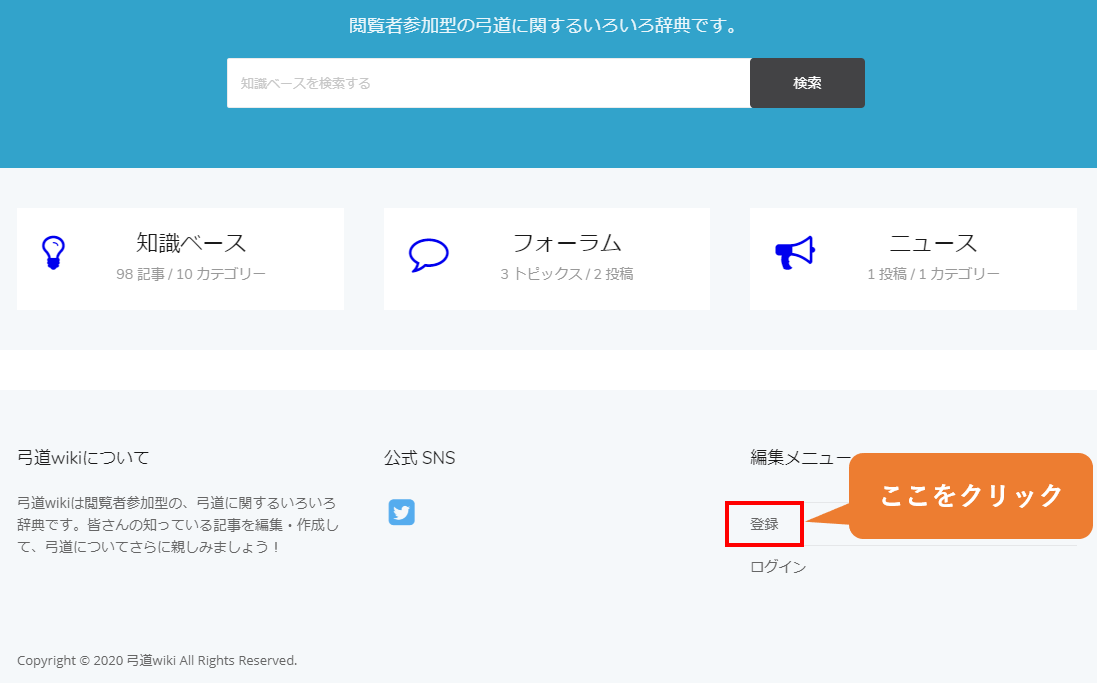
③入力したメールアドレスにメールが届くので、リンクをクリックしてパスワードリセットのページへ。
※メールが届かない場合は迷惑メールフォルダに入っていないか確認してください。
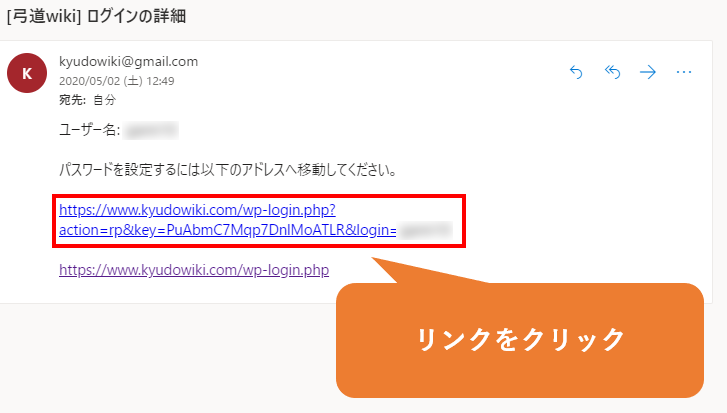
⑤この画面まで表示されればアカウントの作成は完了です。お疲れ様でした!

ログイン
アカウントの作成が終わったら次はログインです。
②メールアドレスとパスワードを入力後に「ログイン」をクリック。
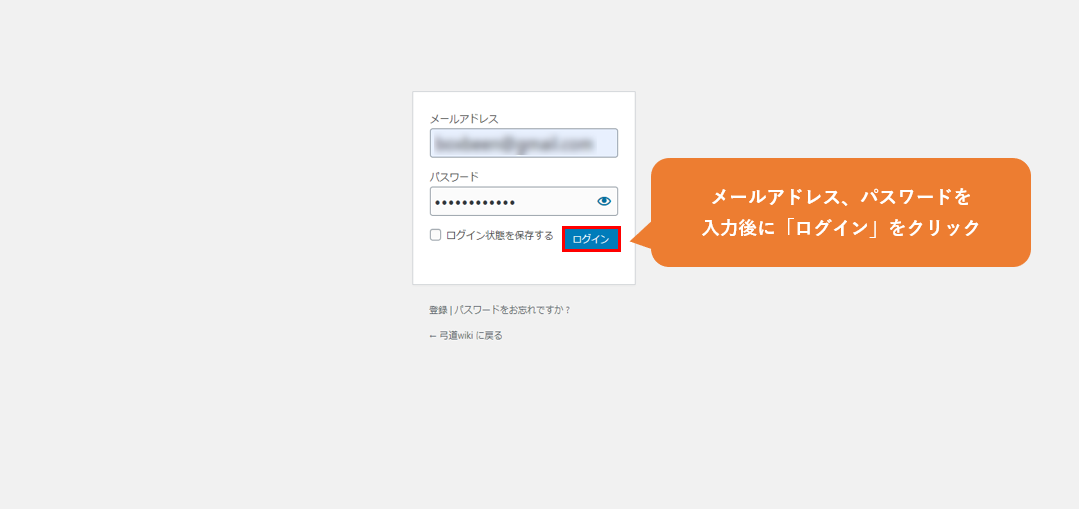
③画面右上に「こんにちは、XXXXさん」と表示されればログイン成功です!
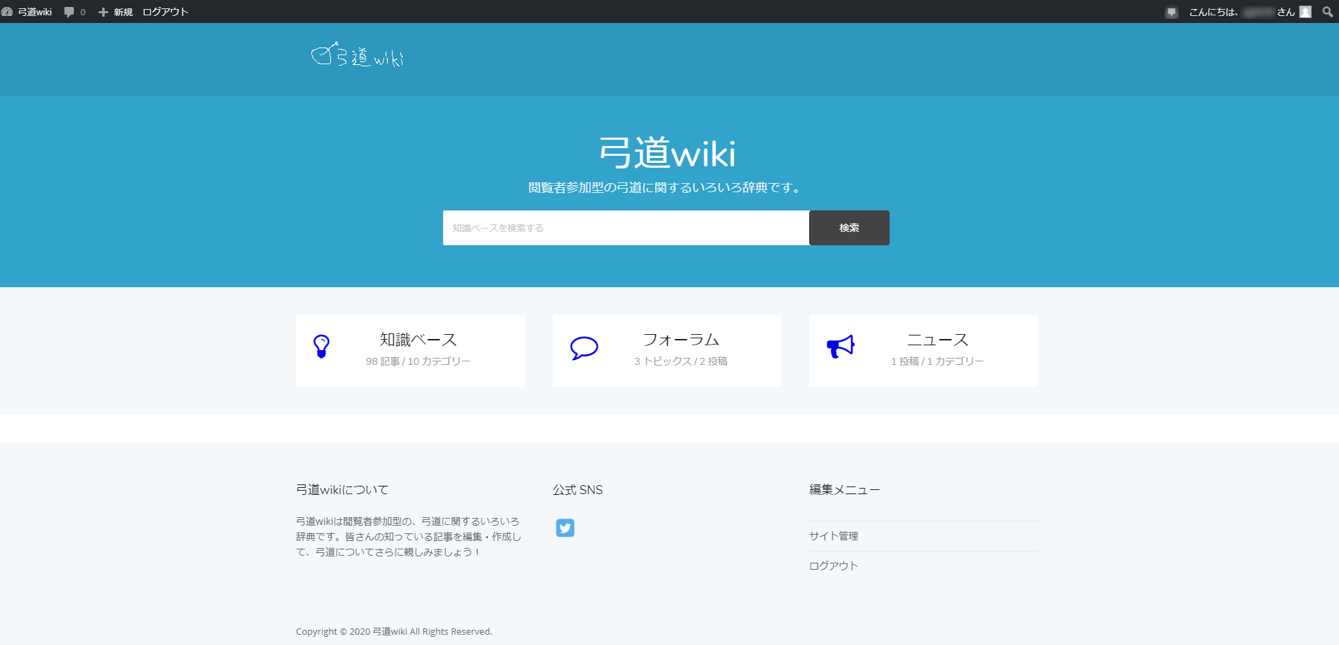
ログアウト
ログアウトするときの方法です。
プロフィールの編集
弓道wikiでは、記事を投稿したときに表示される投稿者名がメールアドレスのアットマークより手前(左側)がデフォルトで設定されます。
(testtest@gmail.comで登録した場合は、投稿者名はtesttest)
この表示名は以下の手順で変更できます。
③「ニックネーム」と「ブログ上の表示名」を変更。「ブログ上の表示名」が記事を投稿したときに表示される名前になります。
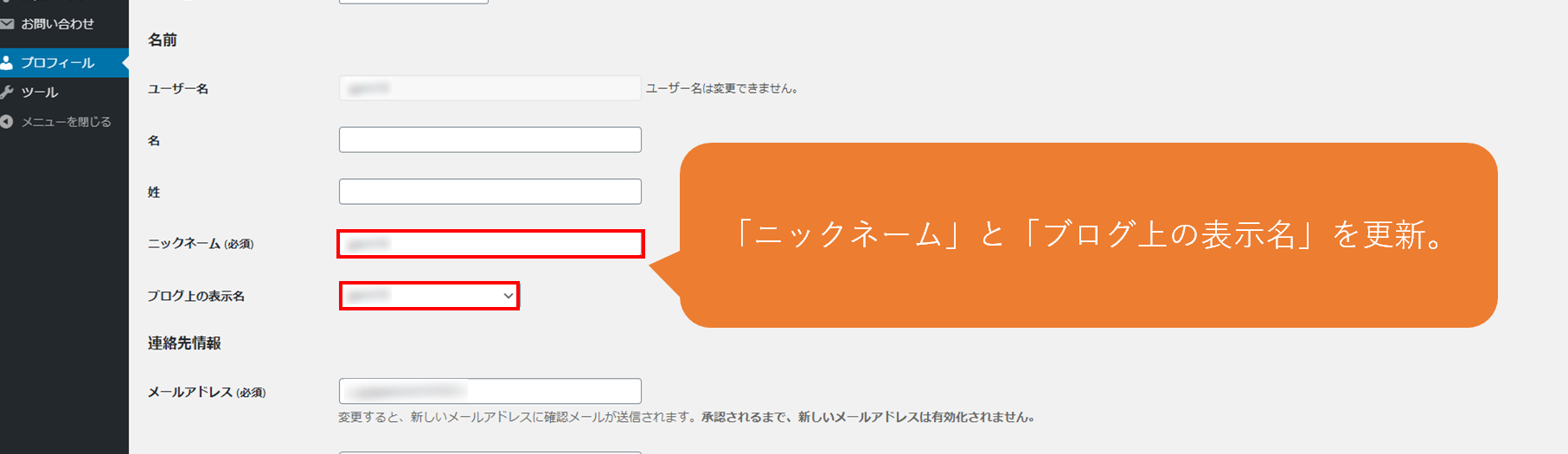
④変更後に、下のほうにある「プロフィールを更新」をクリック。

まずは投稿の追加・編集・削除方法を覚えよう
投稿をするための基本的な操作をここでは説明します。
投稿の追加方法
まずは投稿のやり方についてです。
弓道wikiに情報を掲載する場合は、必ずこの投稿という操作を行う必要があります。投稿を行うとページが作成され、みんなが見れる状態となります。
実際の手順を説明する前に、まずは弓道wikiで取り扱っている投稿の種類を説明します。
弓道wikiでは2020年5月5日時点で、以下の種類の投稿の作成が可能です。(今後増やしていく予定)
- ニュース
-
弓道の大会・イベントの最新情報や弓道番組の放映情報といった時事ネタを扱う記事の種類です。
ニュースを作成することで、トップページの「ニュース」の欄に投稿したものが掲載されます。 - 人物
-
人の情報を扱う記事の種類です。
投稿されたものは、「人物名鑑」に掲載されます。 - 大会
-
弓道の大会結果を扱う記事の種類です。
作成した大会結果は、「知識ベース」の記事カテゴリー「中学弓道大会」「高校弓道大会」「大学弓道大会」「一般大会」の記事と関連付けることが可能です。各試合ごとに一つずつ投稿を分けて作成してください。 - 知識ベース
-
弓道の知識全般を登録する記事の種類です。
初心者向けの記事や、弓の情報などはこちらに作成します。作成することで、トップページの「知識ベース」の欄に投稿したものが掲載されます。新規投稿時には必ず「記事カテゴリー」を選択する必要があります。
①それでは投稿の追加方法の説明です。まずは上メニューのダッシュボードをクリック。
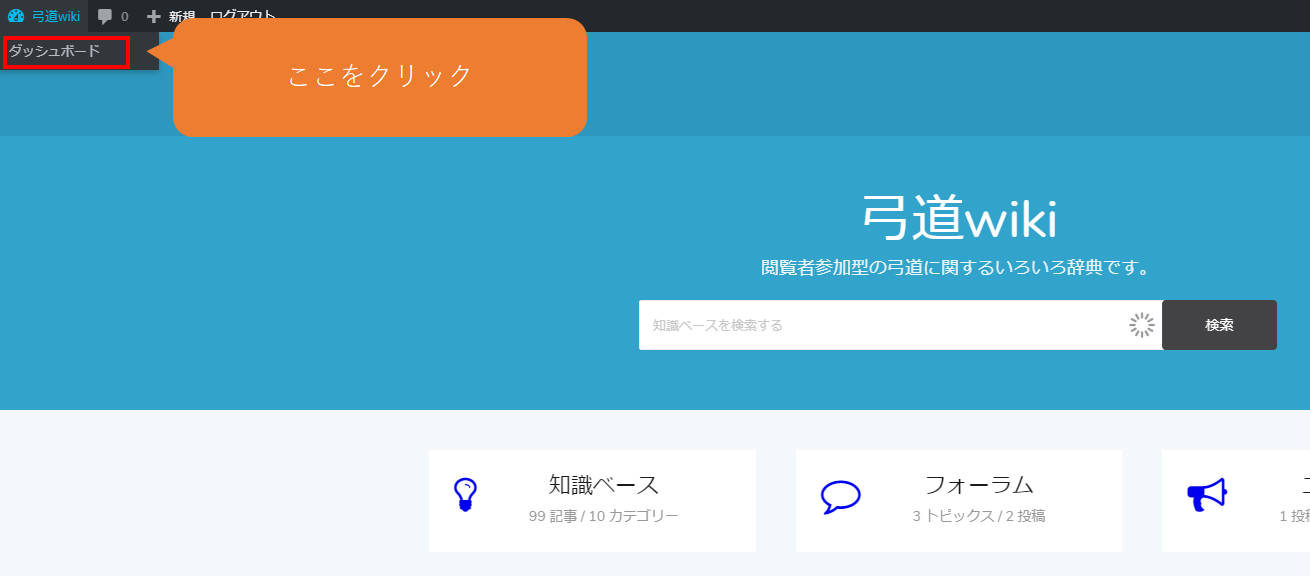
②ダッシュボードが表示されたあとは、投稿する記事の種類ごとでクリックするものが変わります。
③新規追加をクリックすることで、記事の新規作成画面に遷移します。(以下は「人物」の新規作成時)
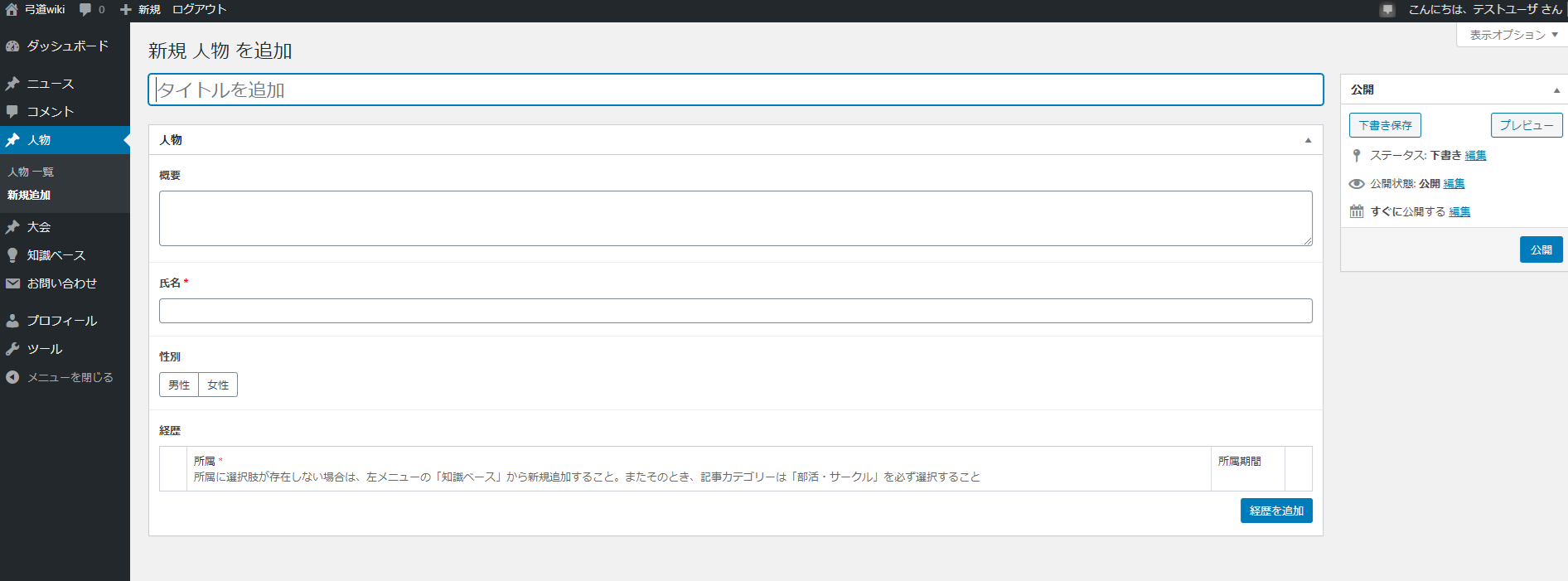
④知識ベースの場合だけ少し特殊で、新規作成画面に遷移したあとに、記事カテゴリーを選択する必要があります。
・画面表示後、右メニューの「記事カテゴリー」を選択する。

投稿の編集方法
すでに作成されている記事を編集する場合の方法です。
①ログインした状態で、編集する記事のページの上メニューにある「編集 記事」(もしくは「大会を編集」、「人物を編集」)をクリック。

②編集画面に遷移するので、編集後に左メニューの「更新」をクリック。事前確認したい場合は、「変更をプレビュー」をクリックすることで、どういう表示になるかを見れます。
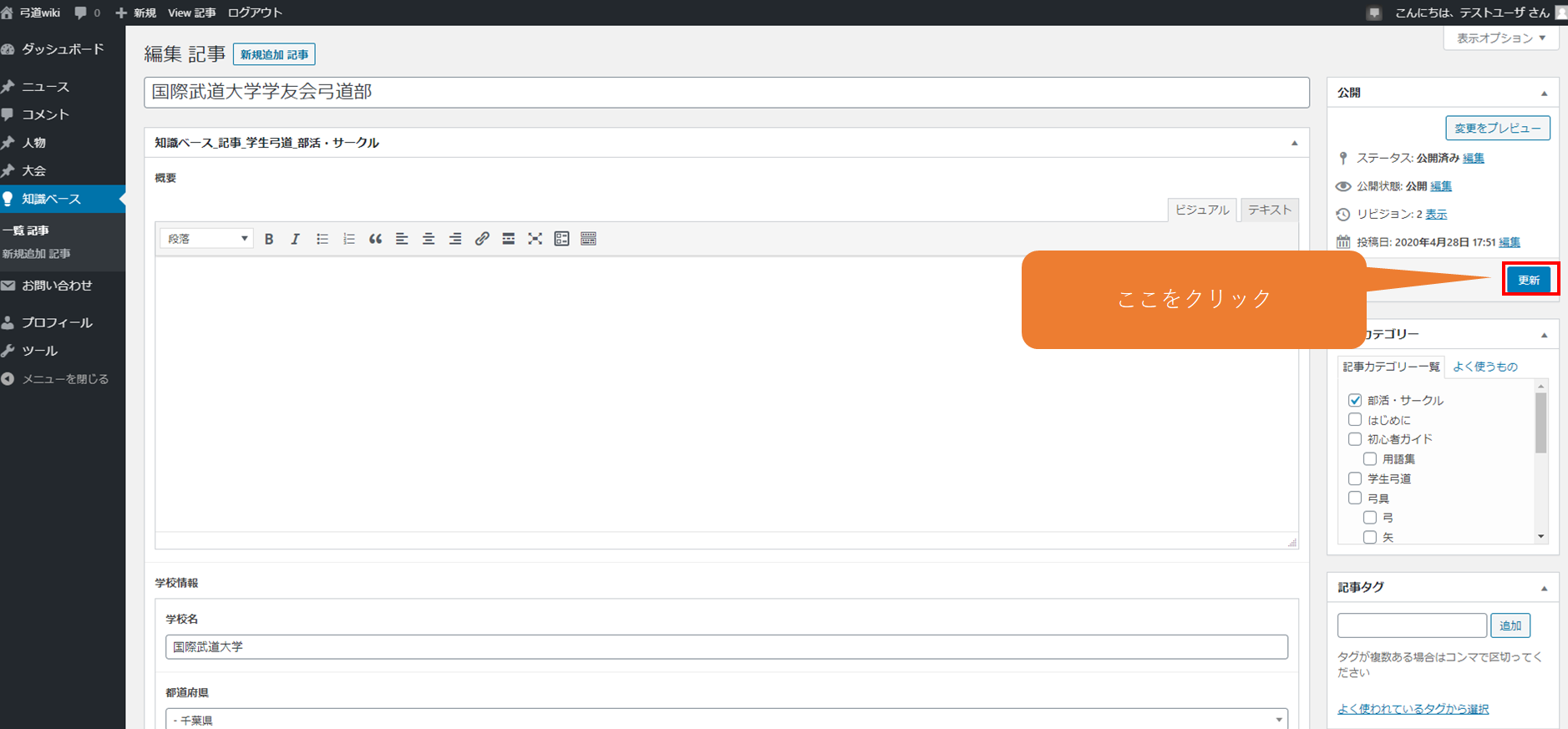
④更新したページが表示されるので、正しく更新されているか確認する。
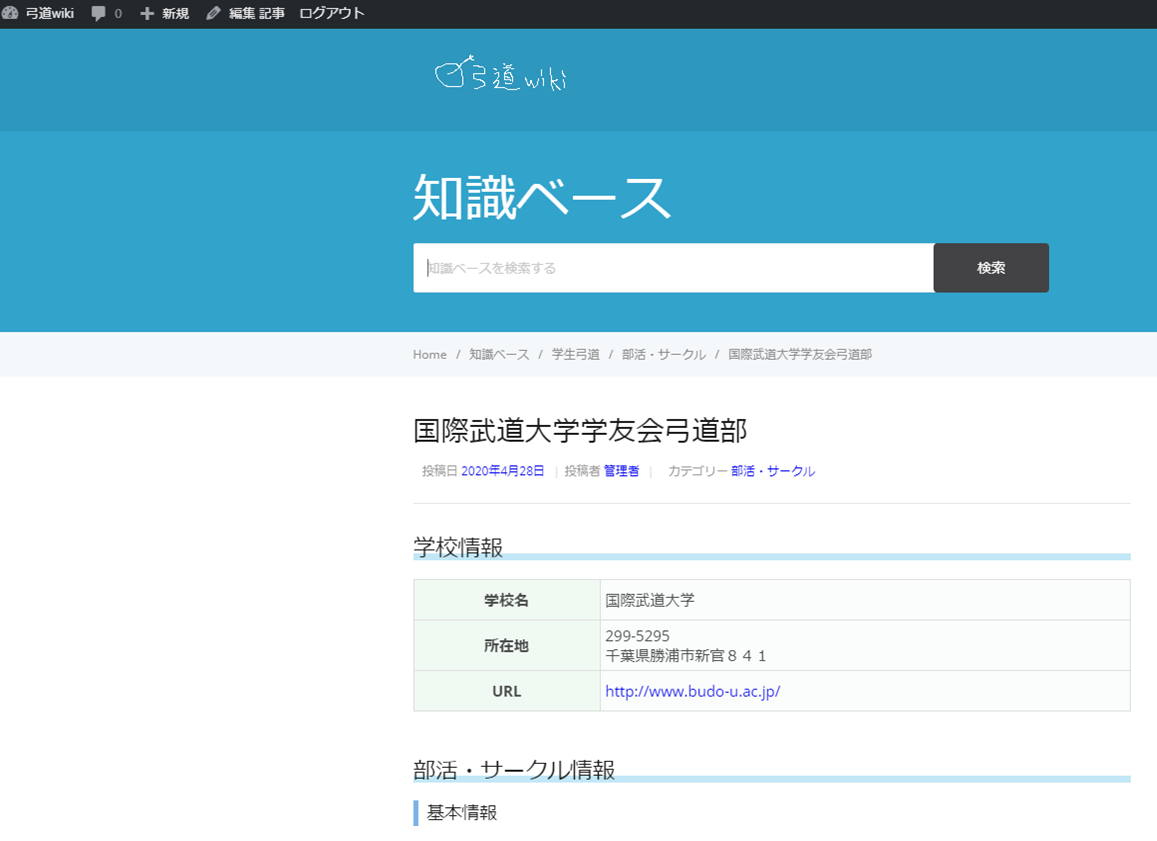
投稿の削除方法
記事の削除方法です。削除することで記事が表示されなくなります。
①ログインした状態で、編集する記事のページの上メニューにある「編集 記事」(もしくは「大会を編集」、「人物を編集」)をクリック。
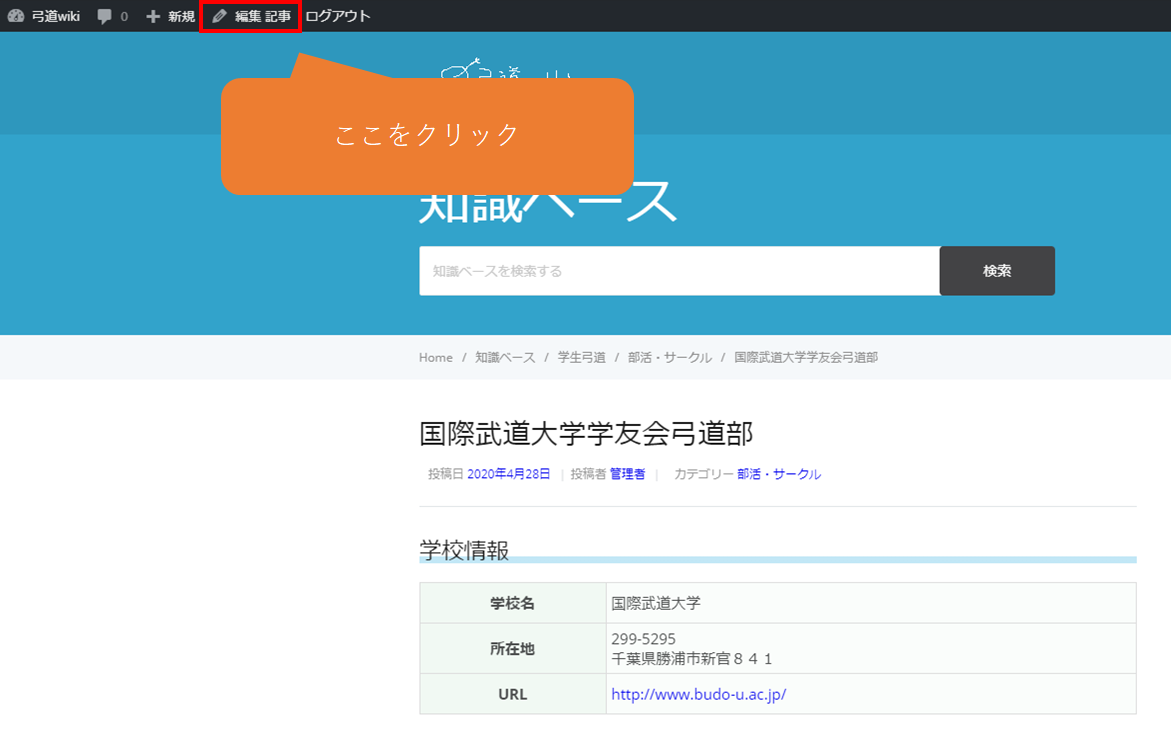
②編集画面に遷移するので、編集後に左メニューの「ゴミ箱へ移動」をクリック。
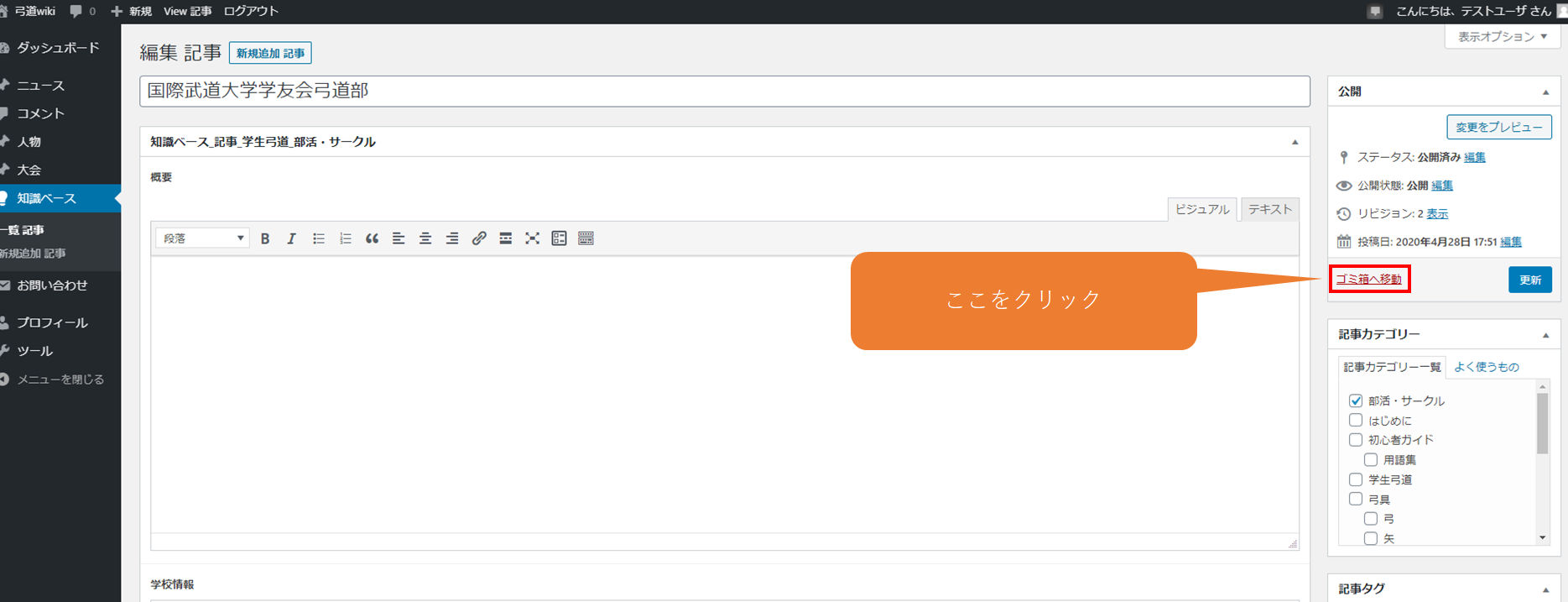
③削除が完了した旨のメッセージが表示される。ゴミ箱から元に戻すことも可能。
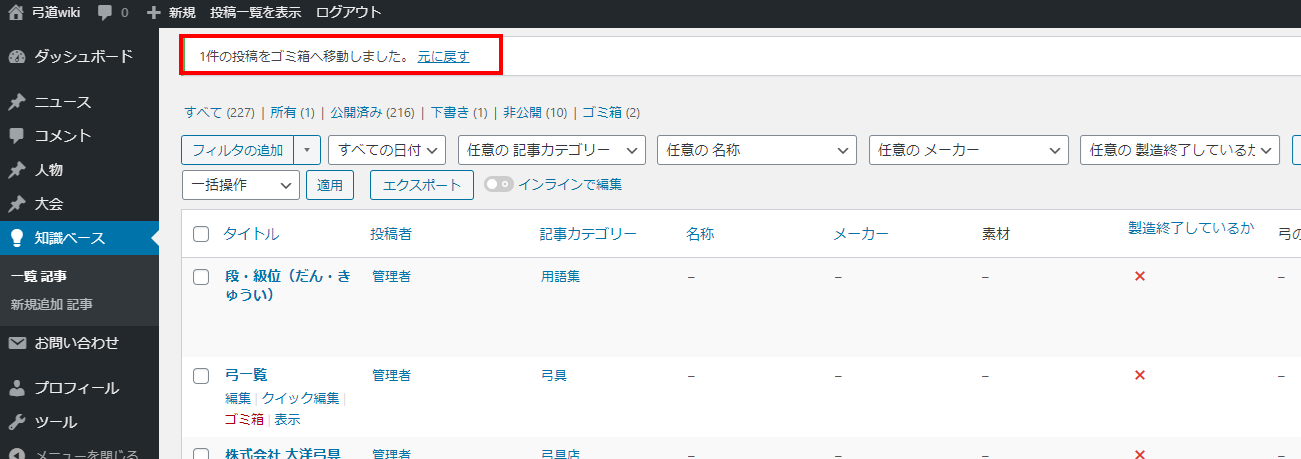
実際に編集してみよう
「人物」に記事を投稿する
人物名鑑への投稿の仕方を実際に例を見ながら説明していきます。
人物名鑑に登録することで、その人が大会でどのような成績を残しているかが一目でわかるようになります。
ではまず最初にやることは、投稿しようとしている人が人物名鑑にすでに登録されていないかの確認です。
確認方法は以下の手順で行います。
①検索欄に登録する人が所属している部活・サークル名を入力します。
出てこない場合は、「「部活・サークル」に記事を投稿する」から部活・サークルの情報を先に登録します。
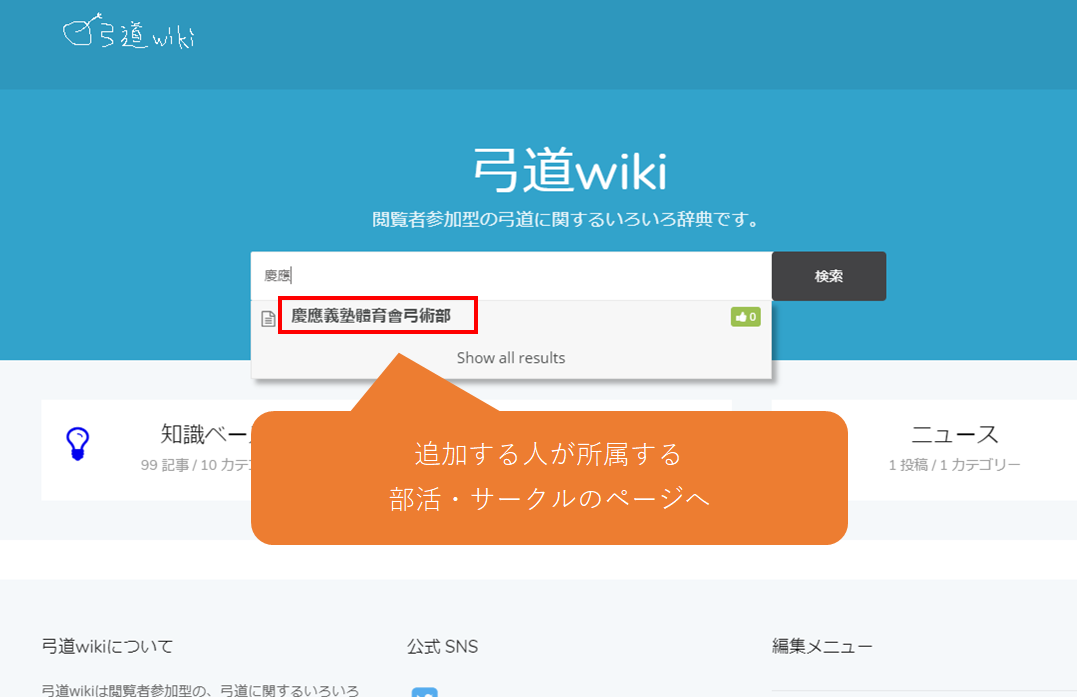
②部活・サークルページの「所属部員」の欄に、登録する人がいないことを確認。
存在する場合は、登録済みのため、新たに人物を登録する必要はありません。

③念のため別の方法で再度確認します。ダッシュボードより、人物 → 人物一覧をクリック。

④右上の検索欄に登録する人の名前を入力して「人物を検索」をクリック。

⑤「人物が見つかりません。」が表示されれば、その人は登録されていないため、この後の手順で新たに登録していきます。
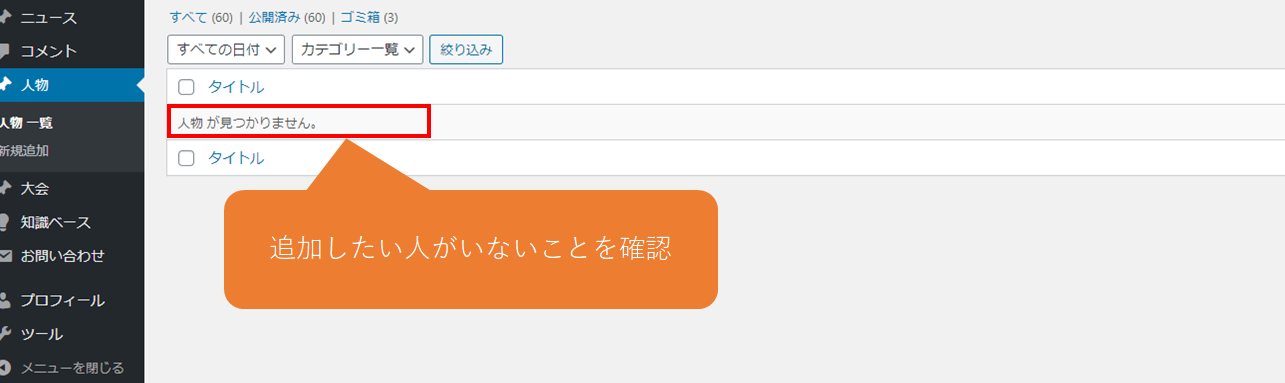
⑥ここからが登録手順になります。
左メニューの人物 → 新規登録をクリック。
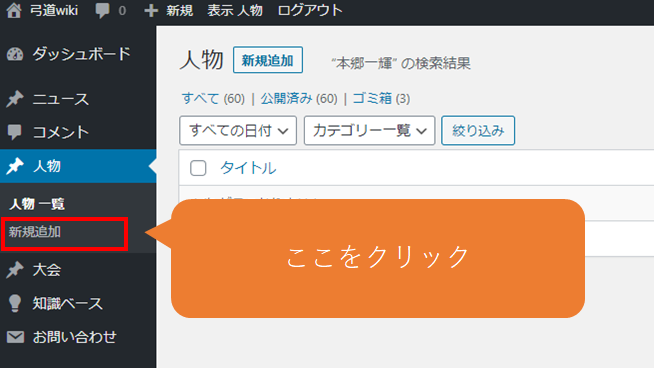
⑧氏名などの情報を入力します。入力後に「経歴を追加」をクリック。
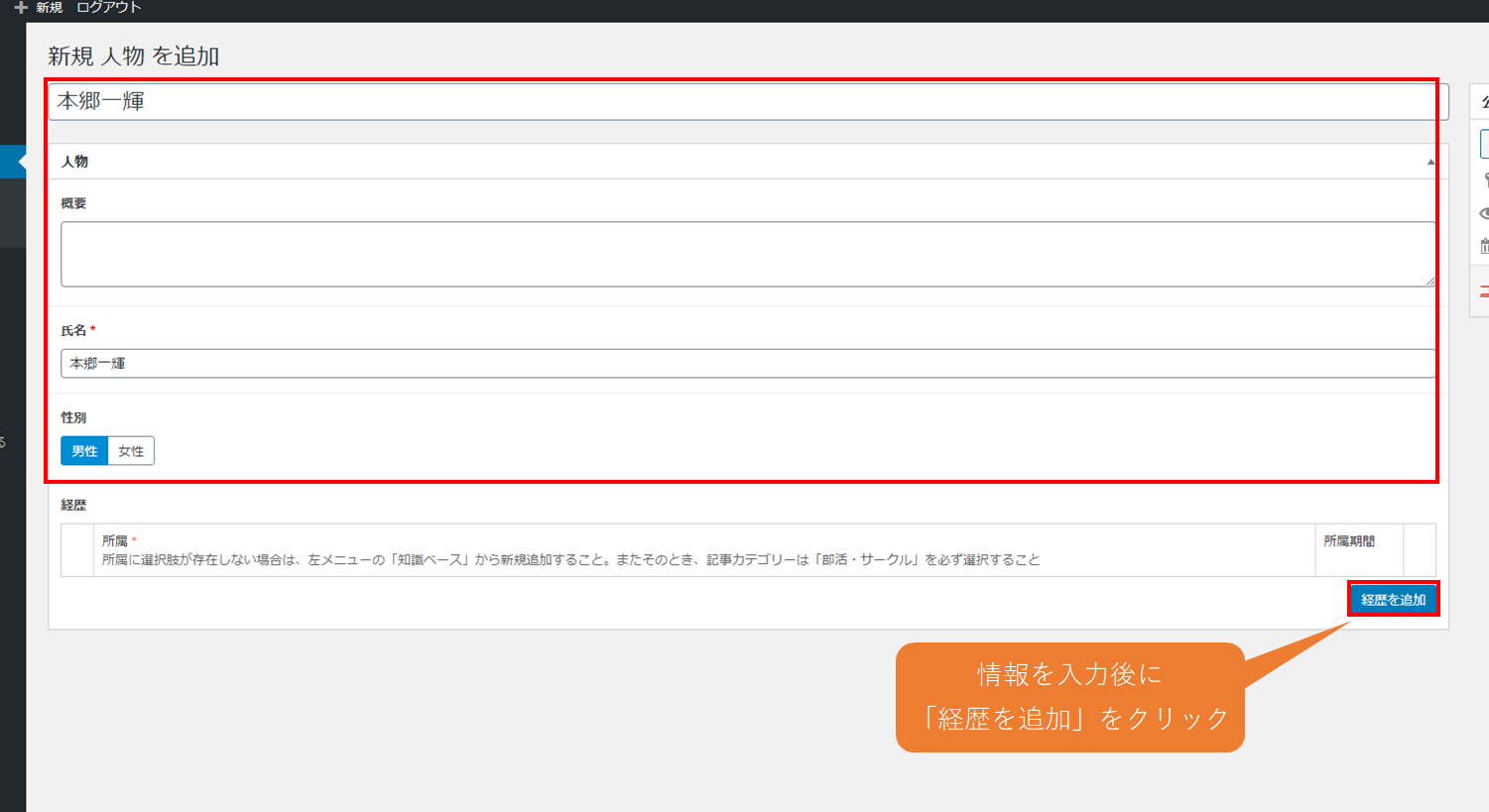
⑨入力欄が新たに追加されるため、所属する部活・サークルの情報などを入力します。
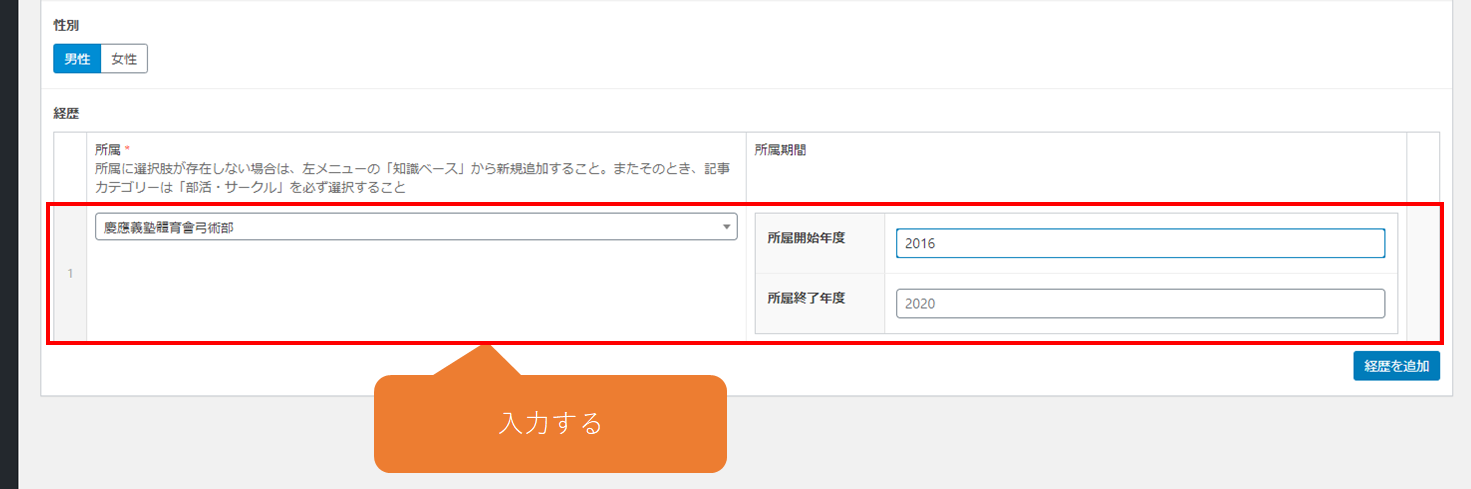
⑩必要な情報を入力し終わったら、右メニューにある「公開」をクリック。
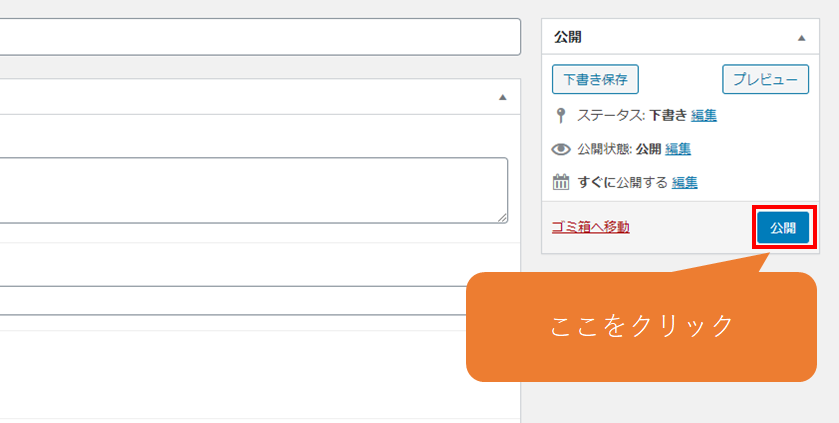

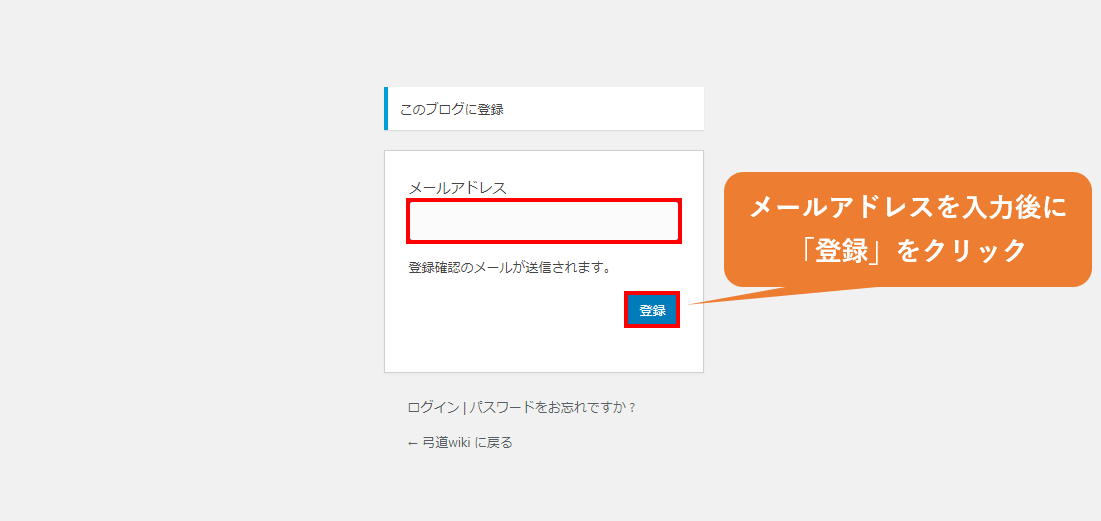
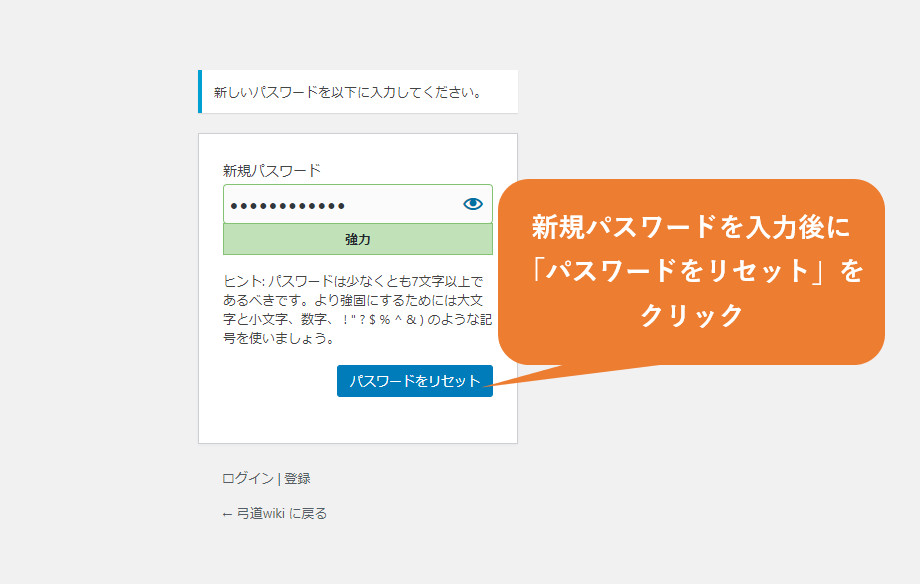

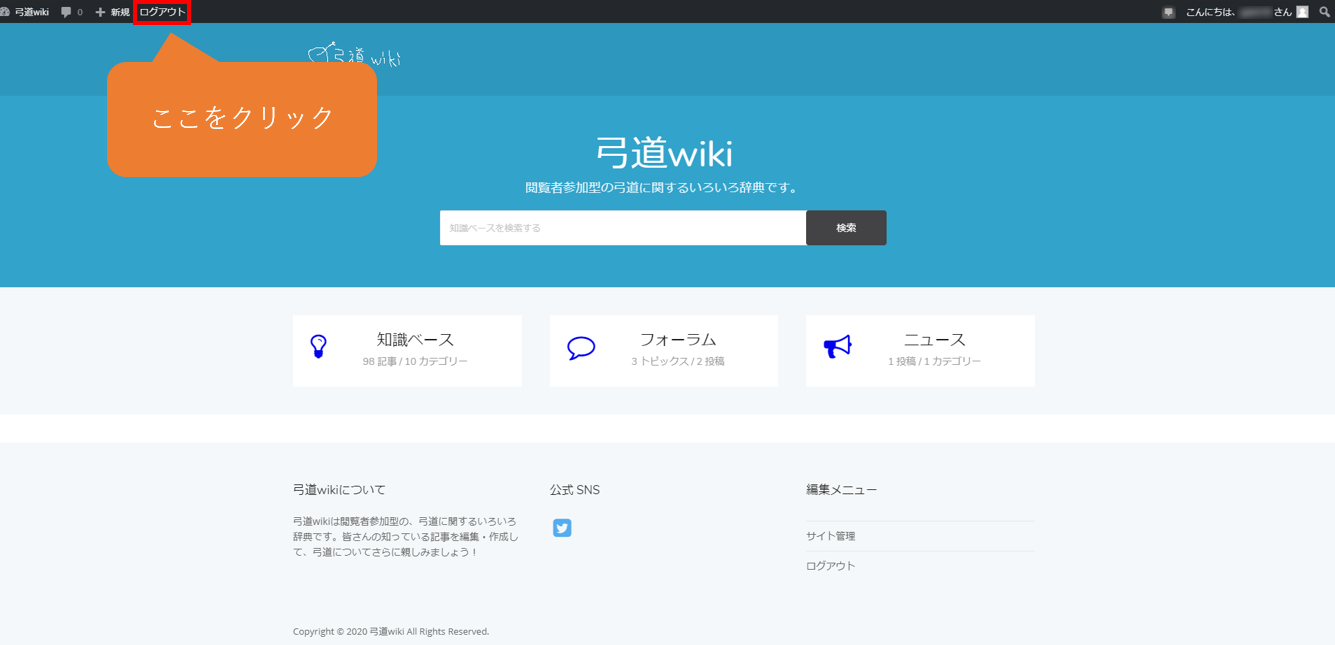
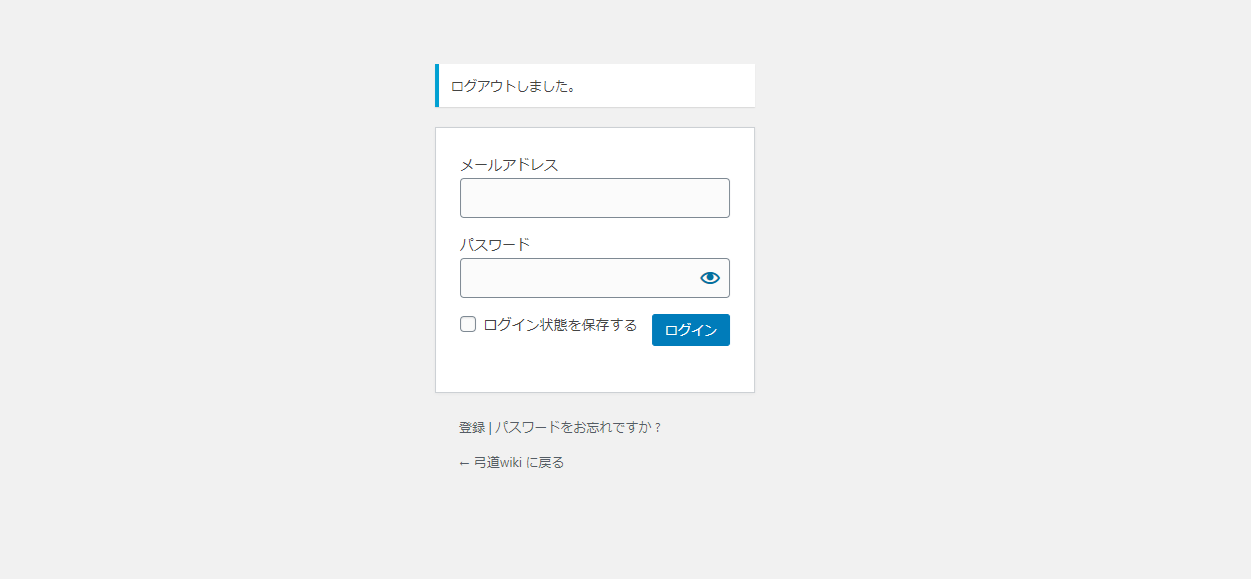
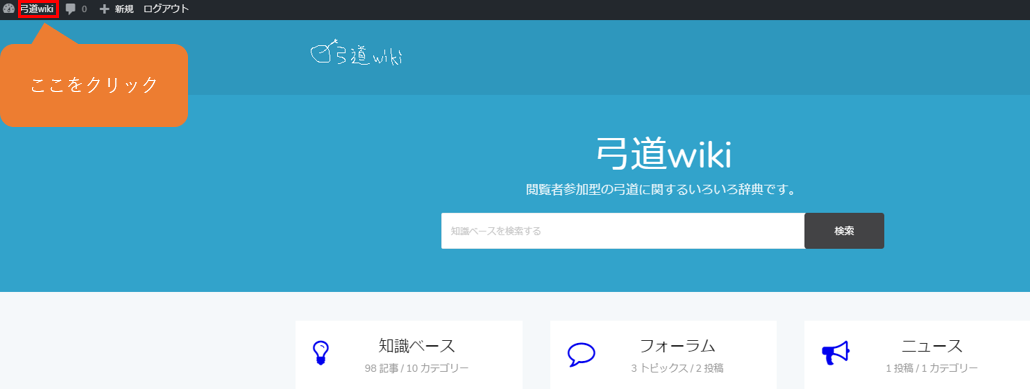

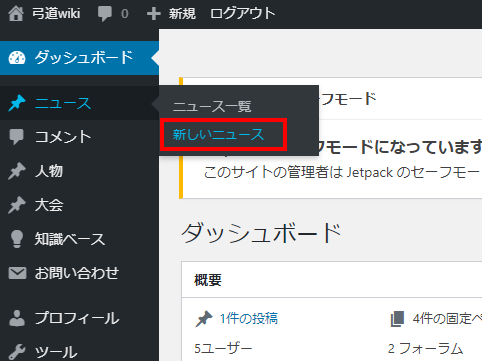
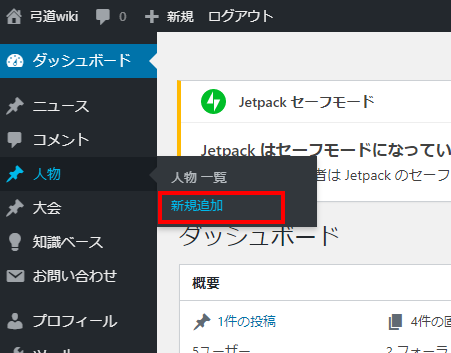

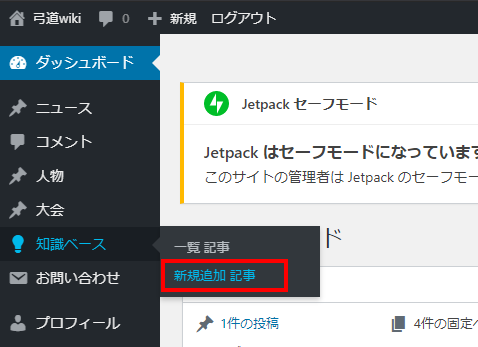
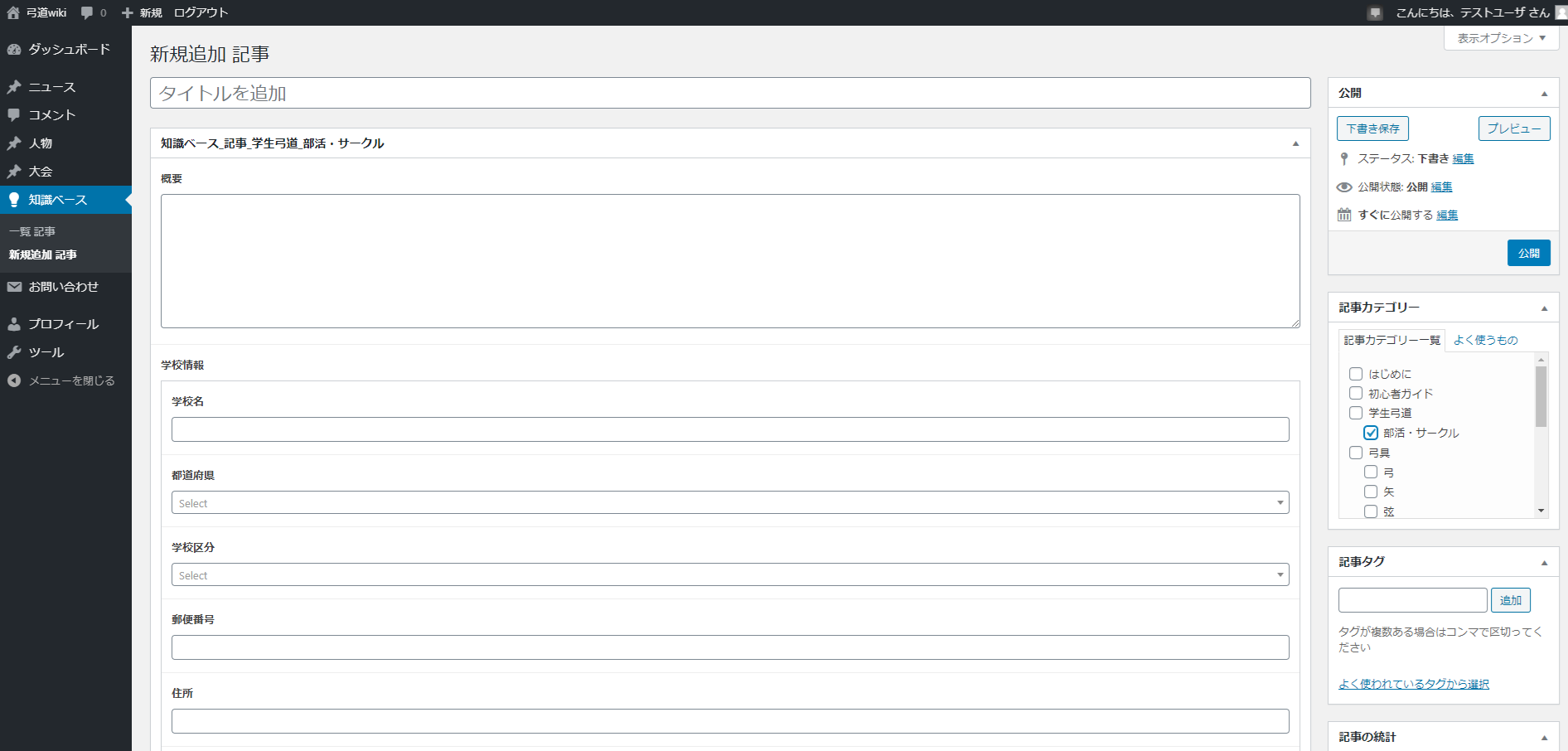
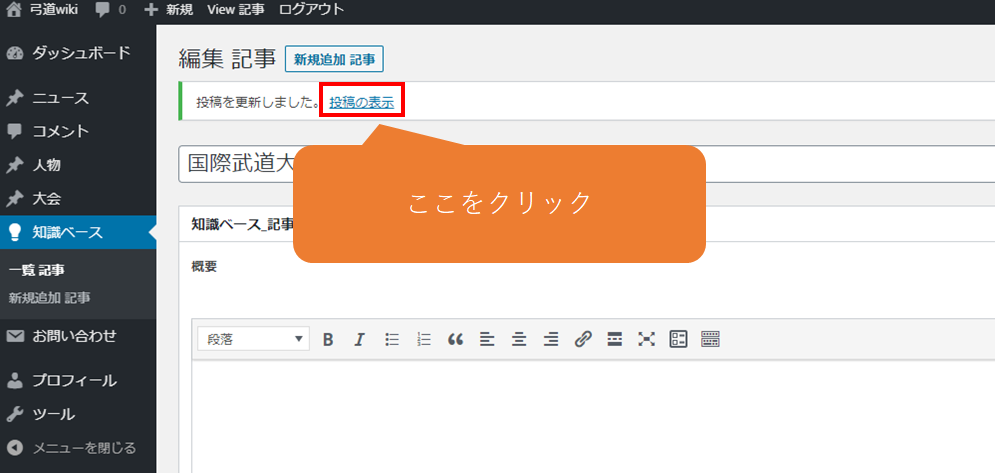
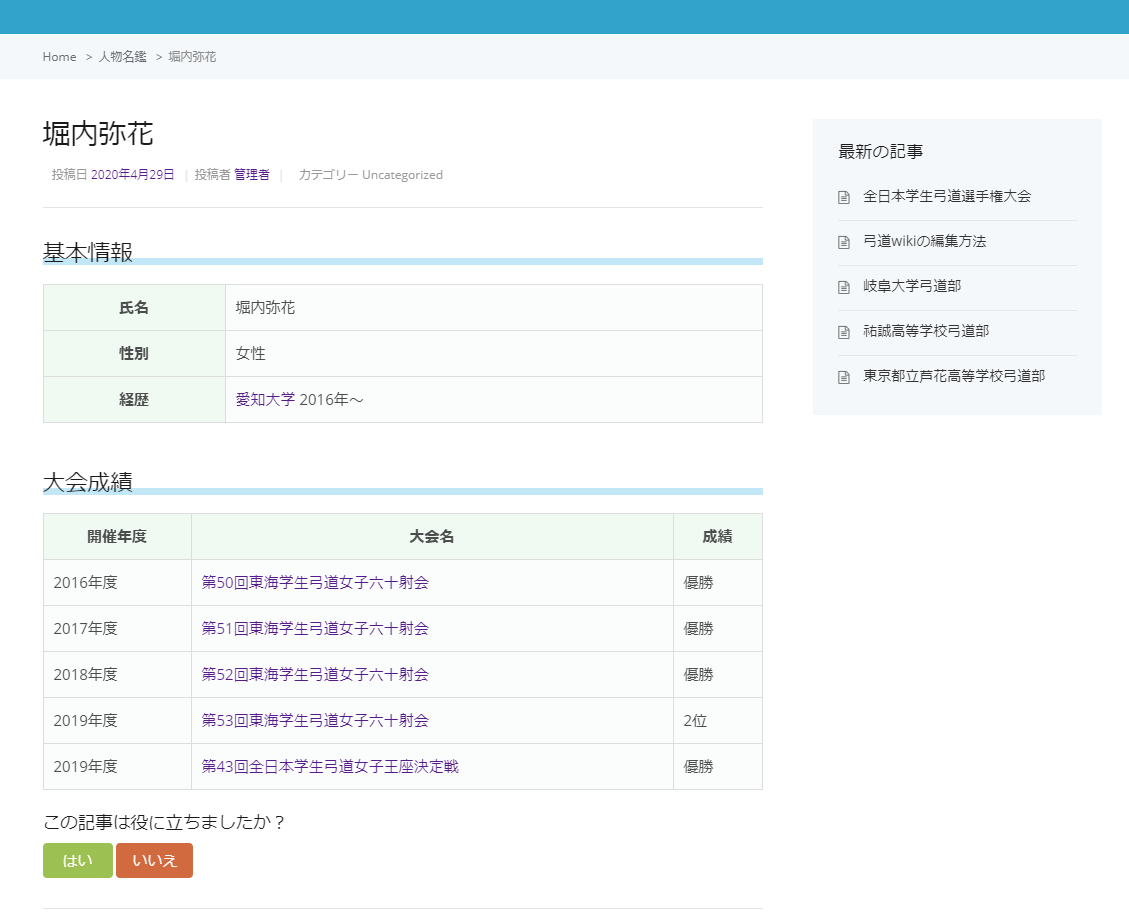

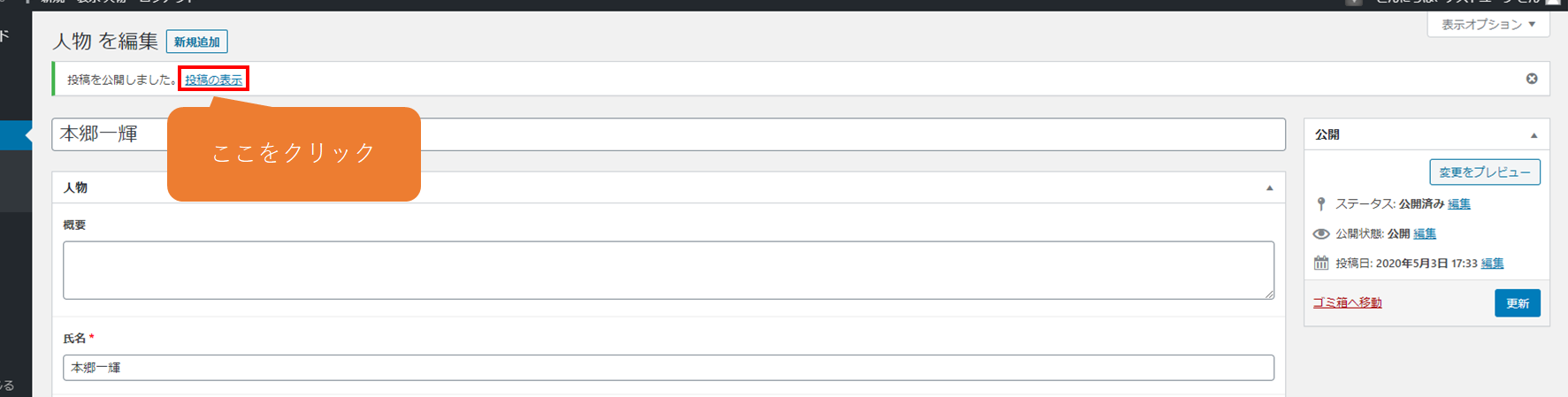

コメントを投稿する